|
扫描/长按下面二维码
|
扫描/长按下面二维码
|
点击查看:会计从业《会计电算化》基础知识点汇总
数据的保护
(一)保护工作簿
Excel可以为重要的工作簿设置保护,限制进行相应的操作。
1.限制编辑权限
Excel2013:审阅—更改—保护工作薄—勾选结构和窗口—输入密码
或:文件—信息—保护工作簿—保护工作簿结构
Excel2003:工具—保护—保护工作簿
保护工作簿操作图解
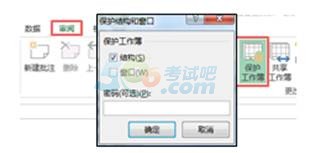
工作簿被保护后,允许用户对表格内数据操作,但是不允许以下行为:
插入/删除工作表、移动/复制工作表、重命名工作表、对工作表标签颜色进行修改、隐藏/取消隐藏工作表。
如限制对工作簿做任何修改,可通过文件—信息—保护工作簿—标记为最终状态。
如果要撤销保护工作簿,按设置保护工作簿的路径选择“保护工作簿”,输入正确的密码后可撤销保护。

2.设置工作簿打开权限密码
文件—信息—保护工作簿—用密码进行加密—输入密码
设置密码完成后,当再次打开工作簿时需要输入正确的密码才能打开。
【提示】大纲中“工作簿被保护后所有的操作都不可进行”。说法不正确,如考试出现此类题目,按大纲回答。
设置工作簿打开权限密码操作图解
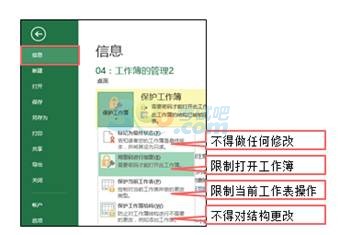
(二)保护工作表
在Excel2013中,可以对工作表进行编辑权限设定,限制他人对工作表的编辑权限,如插入行、插入列等。取消权限保护需输入正确的密码。
1.审阅—更改—保护工作表—设置需要限制的编辑权限和密码
工具—保护—保护工作表(Excel 2003)
2.右击工作表标签—保护工作表—设置需要限制的编辑权限和密码
3.开始—单元格—格式—保护工作表
如果要撤销保护工作表,按设置保护工作簿的路径选择“保护工作表”,正确输入取消工作表保护时使用的密码后可撤销保护。
保护工作表操作图解
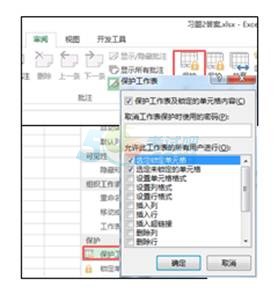
(三)锁定单元格
1.选中需要锁定的单元格或单元格区域—开始—单元格—格式—锁定单元格
2.保护工作表
锁定单元格可以使单元格的内容不能被修改,使用“锁定单元格”功能必须启用保护工作表功能。
锁定单元格操作图解
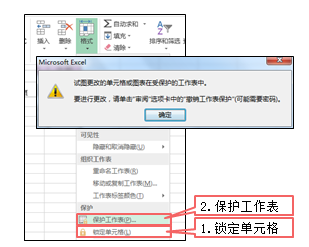
相关推荐:
·会计从业《财经法规》基础知识点:预算收入与支出 (2017-11-04 10:57:42)
·会计从业《财经法规》基础知识点:预决算监督 (2017-11-04 10:55:34)
·会计从业《财经法规》基础知识点:决算 (2017-11-04 10:54:45)
·会计从业《财经法规》基础知识点:预算组织程序 (2017-11-04 10:44:16)
·会计从业《会计电算化》基础知识点:数据的筛选 (2017-11-02 11:34:22)
·免费真题 ·模考试题

- 快速通关宝典68%的用户选择
- 高端旗舰班32%的用户选择
实用文档 | 入党资料 | 入党申请书 | 入党志愿书 | 个人自传 | 转正申请书 | 思想汇报 | 个人简历 | 简历模板 | 简历封面 | 工作计划 | 工作总结 | 自我评测
个性评测 | 社交评测 | 事业评测 | 运势评测 | 报告 | 实习报告 | 工作总结 | 社会实践 | 心得体会 | 述职报告 | 调查报告 | 辞职报告
法律文书 | 合同范本 | 演讲范文 | 更多>>
英语学习 | 听力口语 | 阅读写作 | 翻译文化 | 趣味英语 | 学习方法 | 英文经典歌曲 | 每日课堂 | 空中英语 | 少儿英语 | 影视英语 | 英文歌曲 | 更多>>
作文大全 | 作文 | 小学 | 初中 | 高中 | 话题作文 | 考研 | 四六级 趣味作文 | 体裁作文 | 记叙文 | 议论文 说明文 | 应用文 | 读后感 | 作文素材 | 名言警句
优美段落 | 哲理故事 | 诗词赏析 | 成语知识 | 技巧 | 写作指导 | 作文点评 | 佳文赏析 | 写作基础 | 话题演练 | 作文教学 | 更多>>









